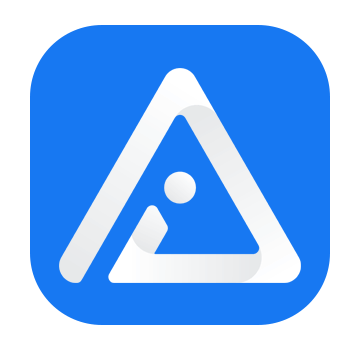Hướng dẫn cách đổi tên Airpods trên iPhone iPad, Macbook
Bên cạnh các sản phẩm nổi tiếng như iPhone, iPad hay Macbook, Airpods cũng là một sản phẩm do Apple sản xuất gây được tiếng vang lớn và nhận được nhiều sự chú ý ngay từ những ngày đầu ra mắt.
Nếu bạn đã có cho mình một thiết bị Airpods mà vẫn chưa thể khám phá hết các tính năng thú vị của chúng thì bài viết sau đây chắc chắn có thể giúp bạn điều đó.
Hãy cùng chúng tôi tìm hiểu về một trong những tính năng nổi bật của Airpods: cách đổi tên Airpods thông qua các hướng dẫn dưới đây nhé!
Cách đổi tên Airpods trên iPhone, iPad
Thao tác đổi tên Airpods này sẽ giúp bạn cá nhân hóa thiết bị của mình khi kết nối và sử dụng thiết bị trên iPhone hay iPad.
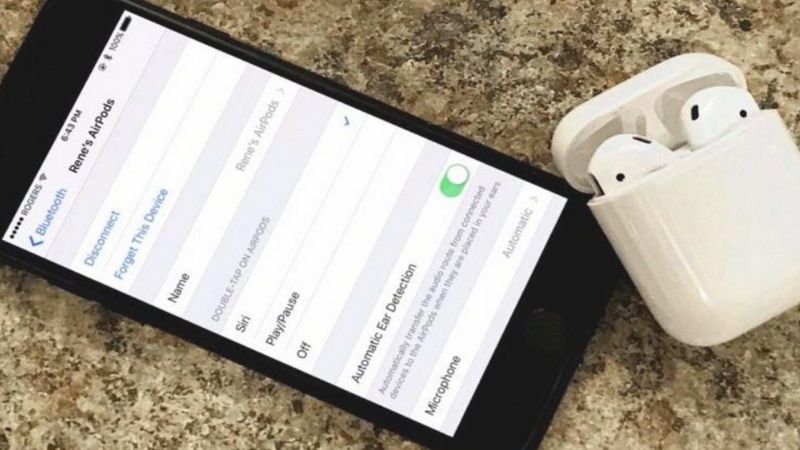
Tên mặc định của Airpods sẽ luôn là “Airpods của tôi” và luôn hiển thị như thế khi kết nối, tuy nhiên nếu bạn thực hiện đổi tên thì tên mới sẽ hiển thị ở mọi nơi, thậm chí cả khi bạn kết nối hay tìm Airpods… Bài viết này chúng tôi sẽ giúp bạn đổi tên Airpods một cách dễ dàng và hiệu quả nhất.
Bước 1: Muốn thực hiện quá trình thiết lập thông tin trên Airpods, trước hết bạn cần kết nối Airpods với điện thoại iPhone hoặc iPad. Trong suốt quá trình tiến hành đổi tên, bạn luôn phải mở nắp hộp đựng tai nghe hoặc lấy hẳn tai nghe ra khỏi hộp.
Bước 2: Sau khi đã kết nối thành công Airpods với iPhone hoặc iPad, bạn cần truy cập phần Cài đặt trên thiết bị đã kết nối.
Bước 3: Tiếp theo, bạn nhấn chọn mục Bluetooth và kéo xuống tìm tới Airpods trong mục Thiết bị của tôi. Sau đó hãy nhấn vào nút chữ “i” bên cạnh tên tai nghe để thực hiện tùy chỉnh các thông tin của tai nghe.
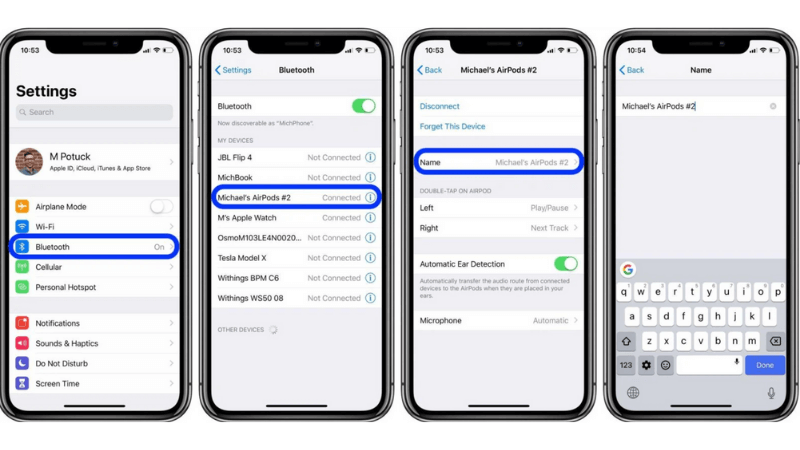
Bước 4: Trong cài đặt của Airpods, bạn chỉ việc nhấn chọn vào mục Tên và thực hiện đổi sang cái tên mà bạn muốn. Sau khi toàn bộ quá trình đổi tên hoàn tất, hãy nhấn chọn Xong để lưu.
Bước 5: Như vậy là bạn đã hoàn thành thành công quá trình đổi tên Airpods trên iPhone và iPad.
Một vài lưu ý khi đổi tên
- Khi thực hiện đổi tên Airpods, tên mới sẽ gắn liền với thiết bị của bạn và mỗi khi kết nối chúng với bất cứ thiết bị nào khác thì tên mới sẽ hiển thị.
- Dữ liệu về tên Airpods sẽ được kết nối với iCloud của bạn, chính vì thế khi sử dụng thiết bị có cùng một tài khoản iCloud thì Airpods vẫn hiển thị tên như thế.
- Nếu bạn hủy kết nối hay quên thiết bị Airpods và thực hiện kết nối lại thì chúng vẫn được giữ nguyên tên kể từ lần cuối cùng bạn tiến hành thay đổi.
- Tên của Airpods sẽ tiếp tục gắn liền với thiết bị cho đến khi bạn đổi tên mới cho chúng, chúng sẽ không tự biến mất.
Cách đổi tên Airpods trên Macbook
Bên cạnh việc kết nối Airpods với iPhone hoặc iPad, bạn vẫn có thể kết nối Airpods với các thiết bị khác như máy tính Macbook và thực hiện đổi tên thiết bị Airpods của mình. Bạn có thể áp dụng cách này cho dù dòng Airpods bạn đang dùng là gì.
Bước 1: Ở giao diện chính màn hình desktop, nhấn chọn biểu tượng quả táo của Apple ở góc trên cùng bên trái, sau đó chọn mục System Preferences (Tùy chọn hệ thống) của Macbook trong Menu hiển thị.
Bước 2: Màn hình sẽ hiển thị giao diện mới. Khi đó, hãy nhấn chuột chọn Bluetooth.
Bước 3: Thực hiện quá trình kết nối Airpods với Macbook của bạn. Sau khi kết nối thành công, truy cập danh sách Devices (Thiết bị) và nhấp chuột phải chọn vào tên Airpods của mình, nhấn vào tùy chọn Rename (Đổi tên) trong Menu hiển thị.
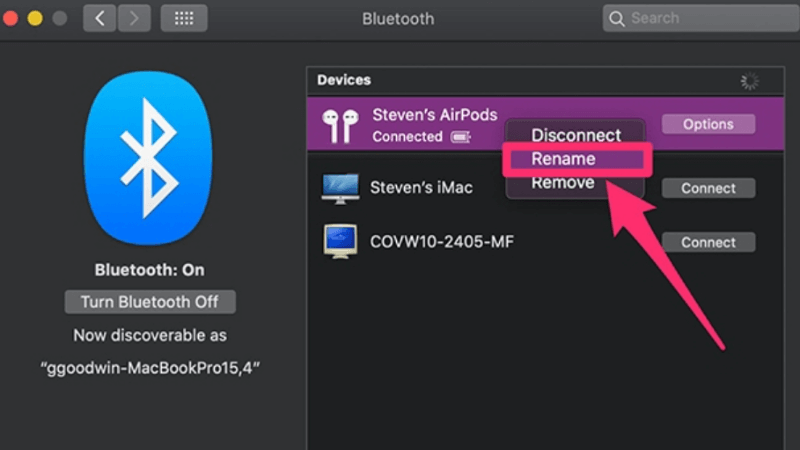
Trong trường hợp bạn đang dùng Touchpad của Macbook, bạn cần nhấn giữ phím Control + click chuột bằng Touchpad để nhấp chuột phải.
Bước 4: Khi đó, bạn chỉ việc nhập tên mới của Airpods mà bạn muốn thay đổi và nhấn chọn Rename lại một lần nữa để xác định thay đổi đã được lưu.
Trên đây là các bước hướng dẫn đơn giản về cách đổi tên Airpods bằng iPhone, iPad hay Macbook. Chúng tôi mong rằng bài viết này có thể giúp bạn thực hiện đổi tên thành công và cảm ơn các bạn đã theo dõi bài viết!
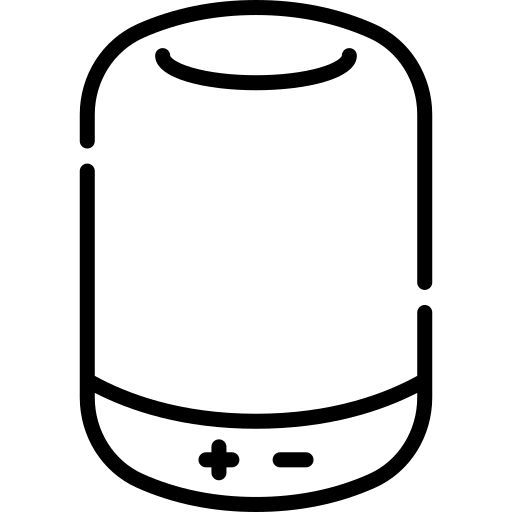 Loa Bluetooth
Loa Bluetooth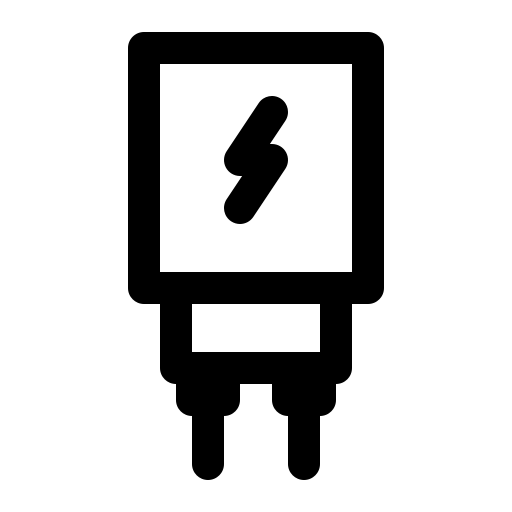 Củ sạc
Củ sạc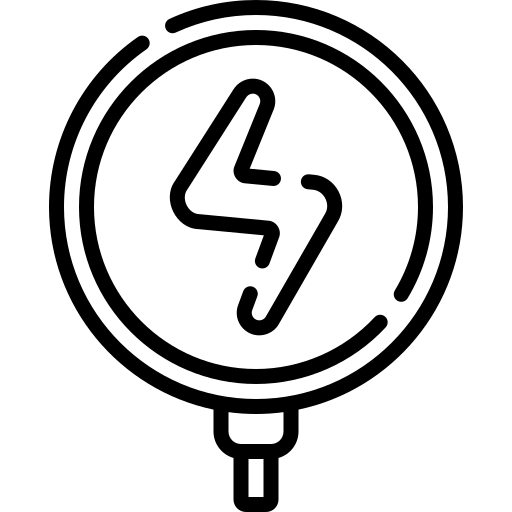 Sạc không dây
Sạc không dây Dịch vụ sửa chữa
Dịch vụ sửa chữa