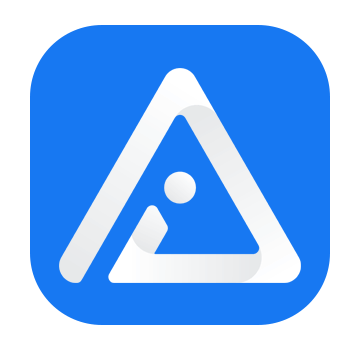Hướng dẫn : Cách kết nối Airpods với máy tính
Nội dung bài viết
Tai nghe Airpods của Apple có thể kết nối với iPhone iwc Replica nhờ chip W1, tuy nhiên đây cũng là một sản phẩm tai nghe Bluetooth tiêu chuẩn. Chính vì thế nó có khả năng kết nối với bất cứ thiết bị nào có hỗ trợ âm thanh Bluetooth, thậm chí cả điện thoại Android hay máy tính chạy hệ điều hành Windows.
Tất nhiên, quá trình kết nối sẽ không dễ dàng và suôn sẻ replica watches uk như khi kết nối với các thiết bị cùng thương hiệu, và kết nối có thể không được chắc chắn hoàn toàn, nhưng chúng đều có thể hoạt động với điện thoại Android hay máy tính Windows, hơn nữa là với các thiết bị khác của Apple như Apple TV. Tuy nhiên, nếu kết nối với iPad hay Macbook thì quá trình sẽ diễn ra dễ dàng hơn.
Bài viết hôm nay của iAir sẽ đem tới cho các bạn một số thông tin liên best replica watches quan đến việc kết nối Airpods với máy tính bao gồm Macbook và cả các dòng máy tính Windows.
Thao tác trước khi kết nối Airpods với máy tính
Trước khi thực hiện kết nối Airpods với máy tính, bạn cần cài đặt Airpods ở chế độ ghép nối, cụ thể các bước như sau:
- Đặt tai nghe Airpods vào hộp sạc.
- Khi mở nắp hộp, bạn sẽ quan sát được ánh sáng bật lên, từ đó xác định trạng thái sạc pin.
- Nhấn giữ nút tròn phía sau hộp sạc, khi đó ánh sáng trong hộp sẽ bắt đầu nhấp nháy màu trắng.

- Điều này có nghĩa là Airpods của bạn đang trong trạng thái kết nối.
- Trong quá trình ánh sáng trắng nhấp nháy, các thiết bị khác có thể tìm thấy Airpods. Điều này đồng nghĩa với việc chúng sẽ hiển thị dưới dạng thiết bị ngoại vi để ghép nối từ cài đặt Bluetooth, tương tự bất cứ tai nghe hay loa Bluetooth nào.
Cách kết nối Airpods với máy tính Macbook
Hướng dẫn dưới đây được thử nghiệm với dòng máy Macbook Air 2017, tuy nhiên bạn vẫn có thể áp dụng với các dòng Macbook khác.
Thực hiện lần lượt các bước sau đây:
Bước 1: Mở nắp hộp sạc Airpods, sau đó nhấn giữ nút tròn phía sau hộp khoảng chừng 3 giây.
Bước 2: Nhấn chọn biểu tượng Apple phía trên góc bên trái, nhấn chọn System Preferences, chọn mục Bluetooth.
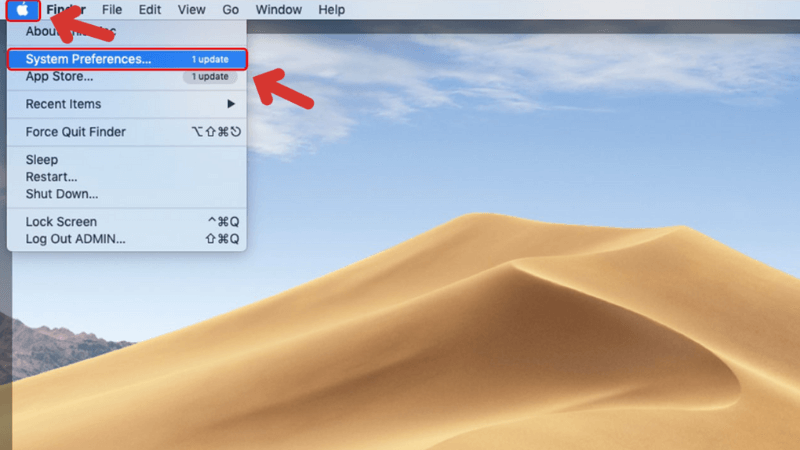
Bước 3: Nhấn vào tên Airpods của bạn, chọn Connect để thực hiện kết nối.
Bước 4: Sau khi tiến hành kết nối, màn hình sẽ hiển thị dung lượng pin của tai nghe Airpods cũng như case sạc.
Cách kết nối Airpods với máy tính Windows
Đối với Windows 11
Trước khi tiến hành kết nối Airpods với máy tình Windows 11, hãy chắc chắn rằng kết nối Bluetooth trên máy tính đã được kích hoạt. Bạn có thể thực hiện thao tác này trong phần Settings.
Đầu tiên, bạn di chuyển mũi tên lên khay hệ thống, nhấn chọn biểu tượng Bluetooth trong menu xuất hiện.
Tiếp đó, hãy nhấn chọn nút “Open Settings” ở phần cuối menu ngữ cảnh hiển thị.
Hãy di chuyển trang tới giao diện Bluetooth & Devices trong ứng dụng Settings Windows. Di chuyển thanh trượt phía bên cạnh tùy chọn Bluetooth để chuyển qua trạng thái On. Khi tín hiệu Bluetooth trên máy tính được kích hoạt, bạn có thể thực hiện ghép nối Airpods với máy tính của mình.
Để thực hiện kết nối Airpods với máy tính Windows 11, hãy quay trở lại trang Bluetooth & Devices trong ứng dụng Settings, sau đó nhấn chọn nút Add Device được đặt phía bên cạnh tùy chọn hỗ trợ bạn ghép nối Airpods với máy tình của mình.
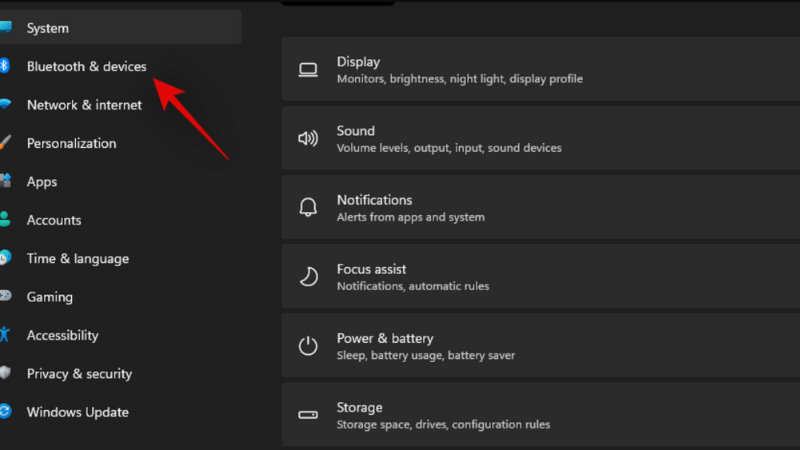
Khi cửa sổ Device mở ra, ngay lập tức bạn hãy nhấn chọn Bluetooth ở đầu cửa sổ còn lại.
Windows tiến hành quá trình tìm kiếm Bluetooth ở xung quanh bạn cũng như trong phạm vi kết nối. Chính vì Airpods của bạn không ở chế độ ghép nối nên bạn cần đợi một khoảng thời gian để Windows có thể tìm thấy chúng. Nhấn chọn tên Airpods của bạn hiển thị trên danh sách các thiết bị mà hệ thống tìm thấy.
Đối với Windows 10
Muốn kết nối Airpods với máy tính Windows 10, bạn cần thực hiện thêm một số bước sau, tuy nhiên cũng không mất của bạn quá nhiều thời gian.
Thực hiện kết nối Airpods với máy tính Windows 10 lần đầu cần làm theo các bước sau:
Bước 1: Hãy truy cập Settings trên máy tính, sau đó nhấn chọn mục Devices trên giao diện menu chính.
Bước 2: Nhấn chọn Bluetooth & other devices, sau đó chọn Add Bluetooth or other device.
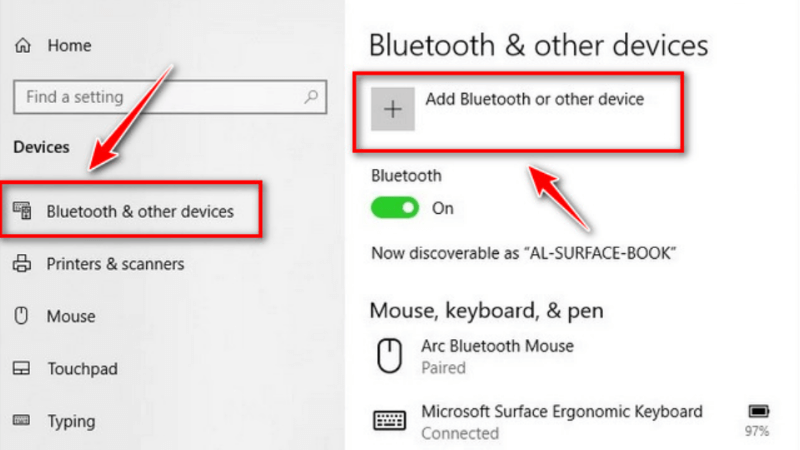
Bước 3: Màn hình giao diện của Add a device hiển thị, khi ấy hãy chọn Bluetooth.
Bước 4: Đặt tai nghe Airpods trong hộp sạc, đồng thời mở nắp hộp ra. Nhấn giữ nút tròn phía sau lưng hộp cho tới khi đèn trạng thái của Airpods nhấp nháy ánh sáng trắng, khi ấy mới được buông ra.
Airpods của bạn sẽ hiển thị trong mục Add a device, nhấn vào để chọn ghép đôi và tiến hành kết nối. You deserve the top fashion and top quality knock off watches UK at affordable prices.
If you wanna possess cheap UK imposter Rolex watches, you can place an order online.
Sau khi thực hiện kết nối hai thiết bị với nhau, Airpods có khả năng tự động kết nối lại, tuy nhiên nó sẽ luôn ưu tiên các thiết bị như điện thoại di động hay máy tính bảng. Chính vì vậy, nếu bạn sử dụng Airpods nhưng ở các lần sau nó không tự động kết nối với máy tính Windows 10, bạn cần thực hiện như sau:
Truy cập Settings, nhấn chọn mục Bluetooth & other devices, dưới mục Audio nhấn chọn Airpods, chọn Connect.
Tuy nhiên, nếu sau một thời gian bạn không thấy các tùy chọn Bluetooth, Airpods của bạn có thể đã thoát chế độ ghép nối, khi đó bạn sẽ thấy đèn nhấp nháy màu trắng. Bạn chỉ cần nhấn giữ nút tròn trên hộp một lần nữa để Airpods có thể trở lại chế độ ghép nối.
Khi chúng kết nối thành công, Airpods sẽ hoạt động tương tự các dòng tai nghe Bluetooth thông thường khác cùng bất cứ thiết bị nào ghép nối cùng chúng.
Trên đây là hướng dẫn cách kết nối Airpods với máy tính mà iAir muốn giới thiệu tới các bạn. IAir mong rằng bạn có thể thực hiện chính xác các bước và kết nối Airpods với máy tính thành công. Cảm ơn các bạn đã theo dõi bài viết!
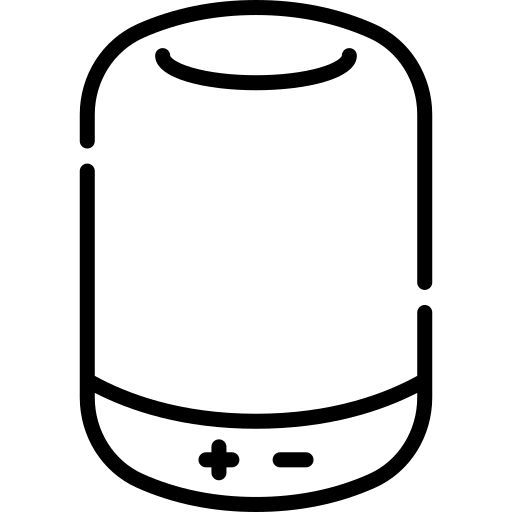 Loa Bluetooth
Loa Bluetooth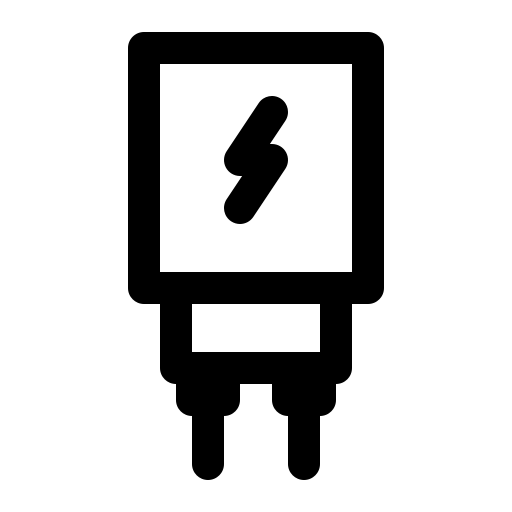 Củ sạc
Củ sạc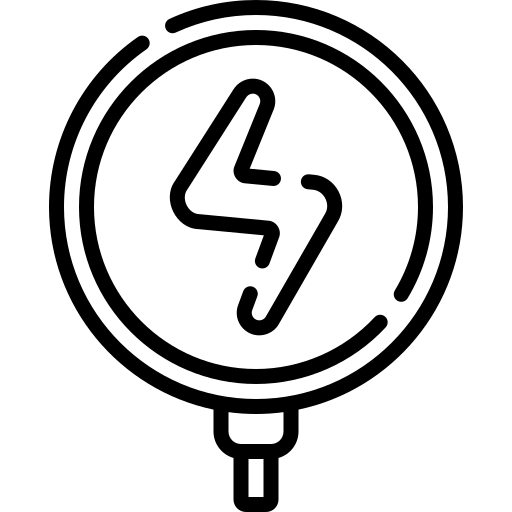 Sạc không dây
Sạc không dây Dịch vụ sửa chữa
Dịch vụ sửa chữa