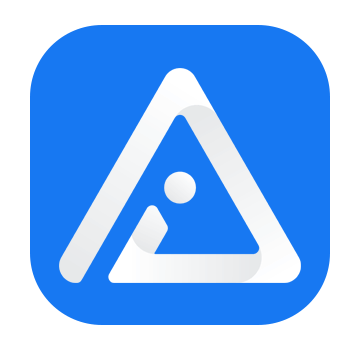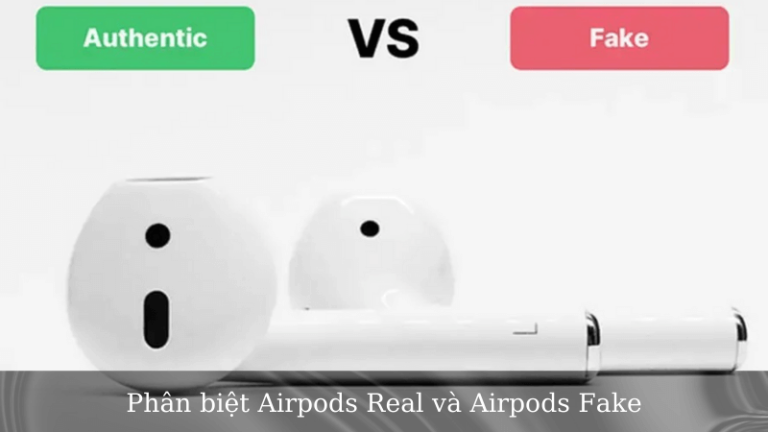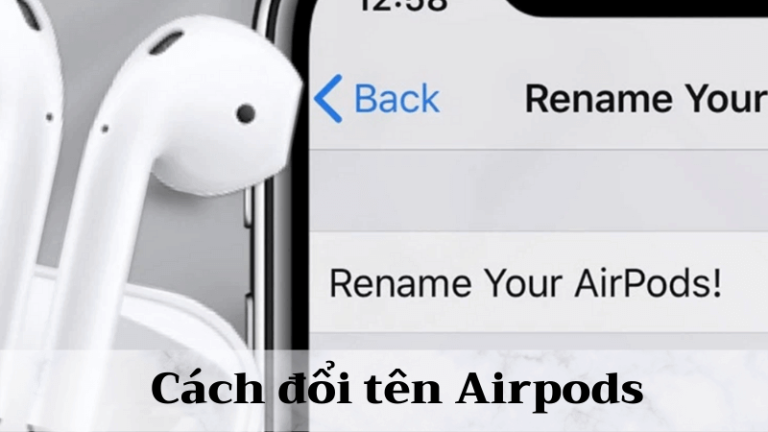Hướng dẫn cách kết nối Airpods với các thiết bị
Nội dung bài viết
Hướng dẫn cách kết nối Airpods với các thiết bị khác nhau
Airpods vốn là một phụ kiện thông minh được rất nhiều người ưa chuộng. Chính bởi sự phổ biến này mà ngày càng có nhiều người quan tâm về nó hơn, đồng thời tìm hiểu về cách sử dụng Airpods. Bài viết này có thể đem tới một vài thông tin hữu ích nếu bạn còn đang băn khoăn về cách kết nối Airpods với các thiết bị khác nhau. Cùng tìm hiểu cùng chúng tôi nhé!
Cách kết nối Airpods với các thiết bị Apple
Kết nối Airpods với iPhone
Sau đây là các bước kết nối Airpods với iPhone và bạn có thể thực hiện tương tự đối với iPad.
Nếu đây là lần đầu tiên kết nối, bạn hãy làm theo các bước sau:
Bước 1: Kích hoạt Bluetooth (trong Trung tâm điều khiển hoặc truy cập Cài đặt).
Bước 2: Mở nắp hộp sạc nhưng vẫn giữ nguyên Airpods trong hộp.
Bước 3: Nhấn giữ nút trên hộp sạc, sau đó nhấn chọn Kết nối hiển thị trên màn hình iPhone.
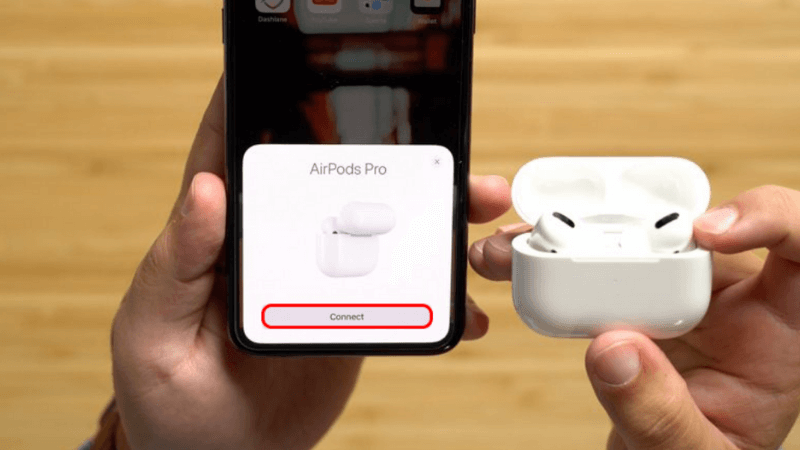
Bạn cần lưu ý vị trí của nút sẽ nằm ở mặt phía sau hộp của Airpods 2 và Airpods Pro.
Sau khi thực hiện kết nối đầu tiên, các lần kết nối tiếp theo bạn chỉ việc mở nắp hộp đựng Airpods, kích hoạt Bluetooth trên iPhone thì các thiết bị sẽ tự động kết nối với nhau.
Tham khảo : Giá tai nghe Airpods
Kết nối Airpods với Macbook
Hãy thực hiện các bước dưới đây để kết nối Airpods với Macbook.
Bước 1: Mở nắp hộp đựng Airpods, đồng thời nhấn giữ nút nguồn trong khoảng 3 giây.
Bước 2: Nhấn chọn biểu tượng Apple ở góc trên bên trái màn hình Macbook -> chọn mục System Preferences -> nhấn chọn Bluetooth.
Bước 3: Nhấn chọn tên Airpods -> Nhấn chọn Connect để tiến hành kết nối.
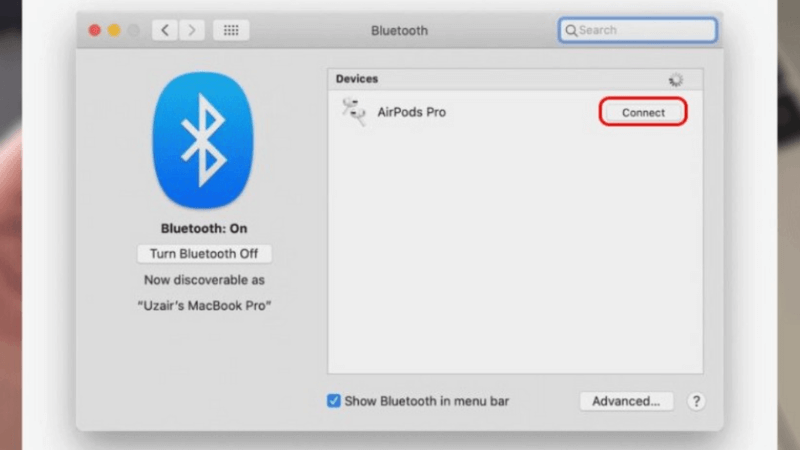
Bước 4: Sau khi thực hiện kết nối, màn hình sẽ hiển thị dung lượng pin tai nghe cũng như hộp sạc.
Cách kết nối Airpods với các thiết bị khác
Bạn hoàn toàn có thể kết nối và sử dụng Airpods 2, Airpods 3 hay Airpods Pro với các thiết bị chạy hệ điều hành Android hay laptop máy tính laptop hệ điều hành Windows. Tất nhiên mức độ đồng bộ cùng sự mượt mà khi kết nối Airpods trên các thiết bị Apple sẽ không thể phát huy trên các thiết bị khác.
Cụ thể hơn, đó là các tính năng như Spatial Audio, Automatic Switching… sẽ không thể kích hoạt được trên các thiết bị Android hay laptop Windows bởi chip H1 hay W1 được trang bị trên Airpods không hỗ trợ các thiết bị này.
Kết nối Airpods với các thiết bị Android
Thao tác kết nối Airpods với các thiết bị Android sẽ tương tự như kết nối với các thiết bị tai nghe Bluetooth thông thường khác.
Bước 1: Mở nắp hộp đựng Airpods và thực hiện nhấn giữ nút ở mặt phía sau hộp cho đến khi đèn LED chuyển dần sang màu trắng.
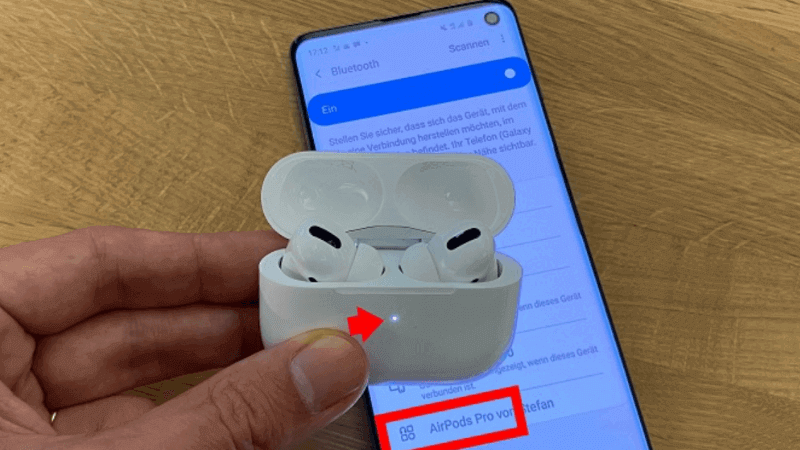
Bước 2: Kích hoạt Bluetooth trên thiết bị Android, đồng thời chọn Tìm thiết bị, nhấn vào tên của Airpods và đợi thiết bị kết nối.
Bước 3: Lấy Airpods ra khỏi hộp và bạn có thể sử dụng như bình thường.
Kết nối Airpods với máy tính laptop Windows
Sau đây là các bước hướng dẫn kết nối Airpods với các thiết bị máy tính laptop chạy hệ điều hành Windows 10 của hầu hết các thương hiệu như Dell, Asus…
Bước 1: Truy cập Settings và nhấn chọn mục Devices trên máy tính.
Bước 2: Nhấn chọn mục Bluetooth & Other devices, sau đó kích hoạt Bluetooth. Bạn chọn Add Bluetooth or other devices.
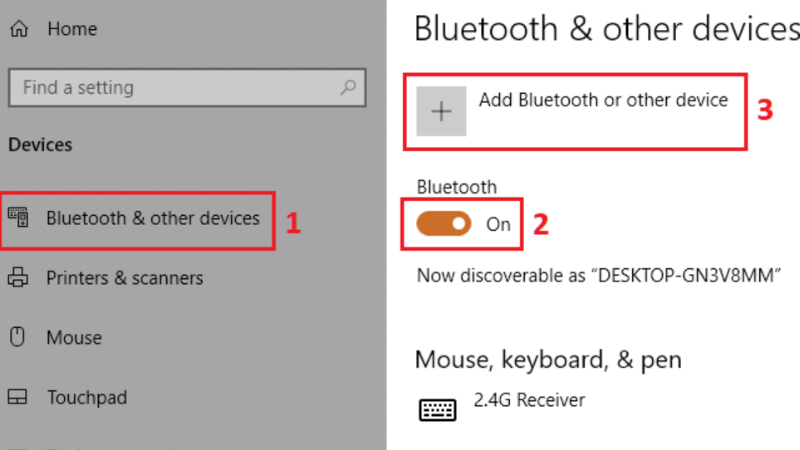
Bước 3: Nhấn vào tên của Airpods, chọn Connect, chọn Done để bắt đầu kết nối.
Trên đây là toàn bộ hướng dẫn cách kết nối Airpods với các thiết bị khác nhau mà bạn có thể tham khảo. Hy vọng rằng bài viết có thể đem lại thông tin hữu ích dành cho bạn. Cảm ơn bạn đã theo dõi bài viết của chúng tôi!
Xem nhiều kiến thức hơn nữa tại : https://iair.com.vn/kien-thuc/
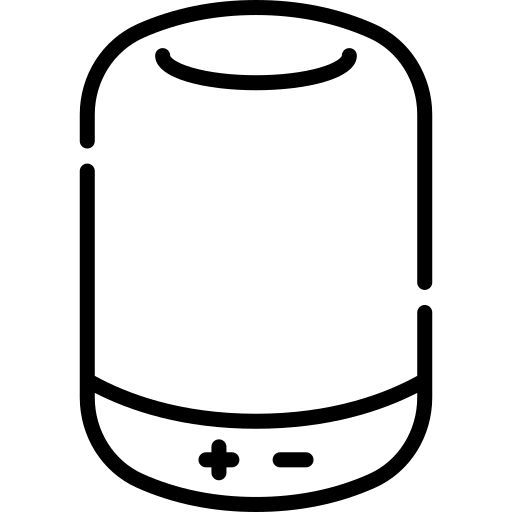 Loa Bluetooth
Loa Bluetooth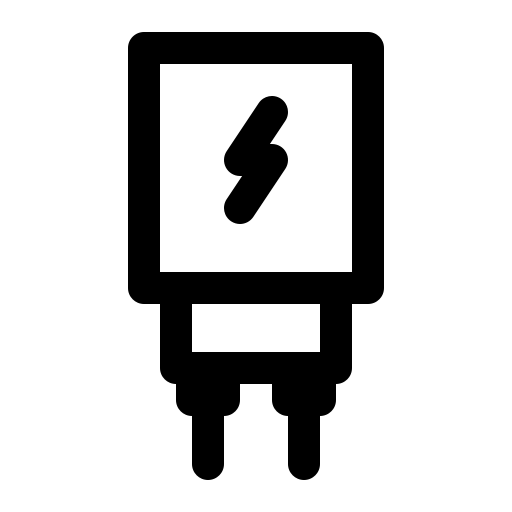 Củ sạc
Củ sạc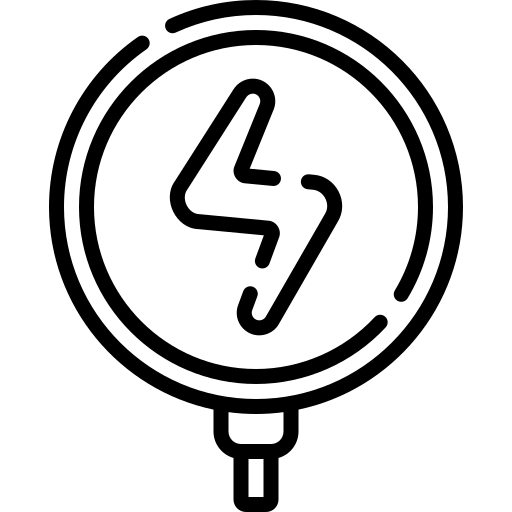 Sạc không dây
Sạc không dây Dịch vụ sửa chữa
Dịch vụ sửa chữa